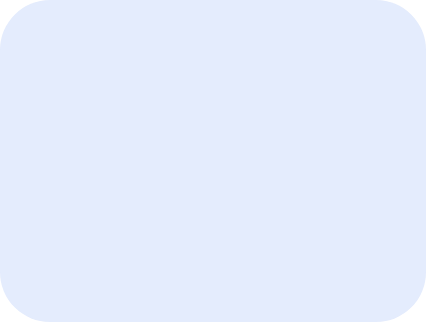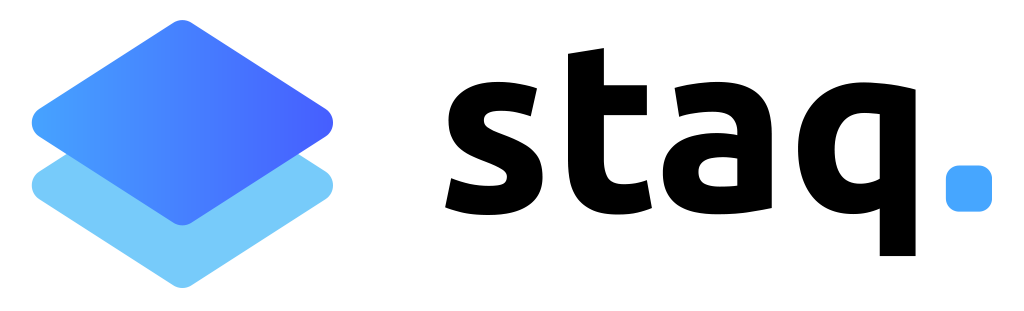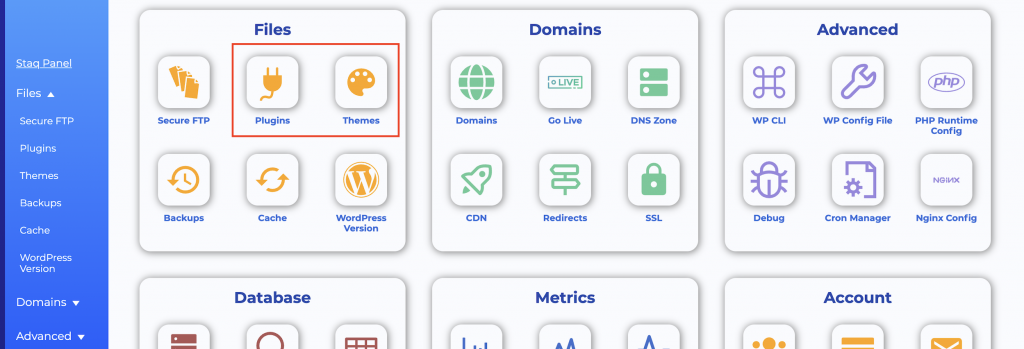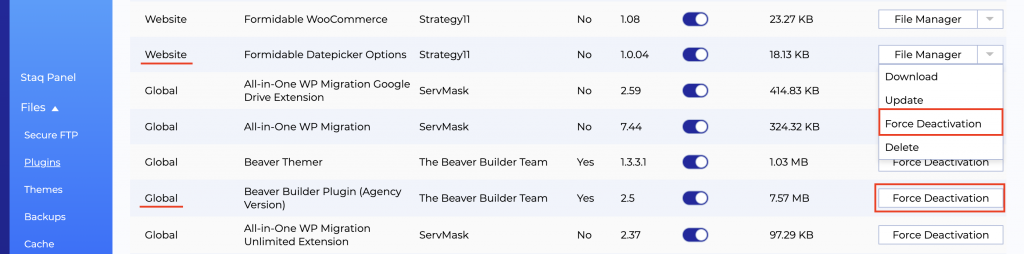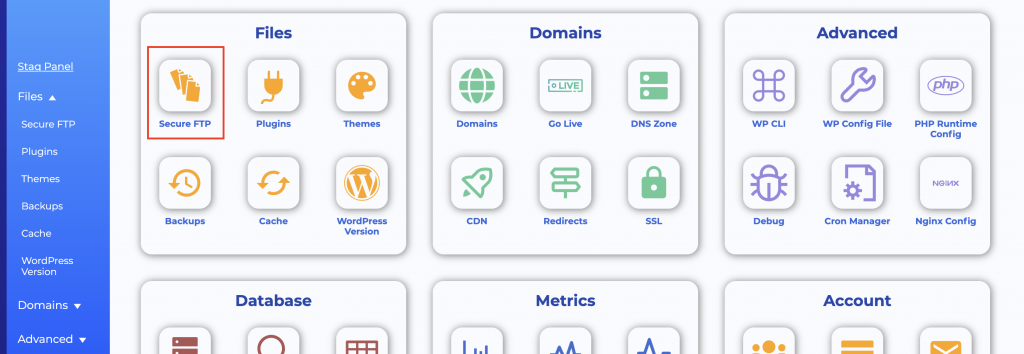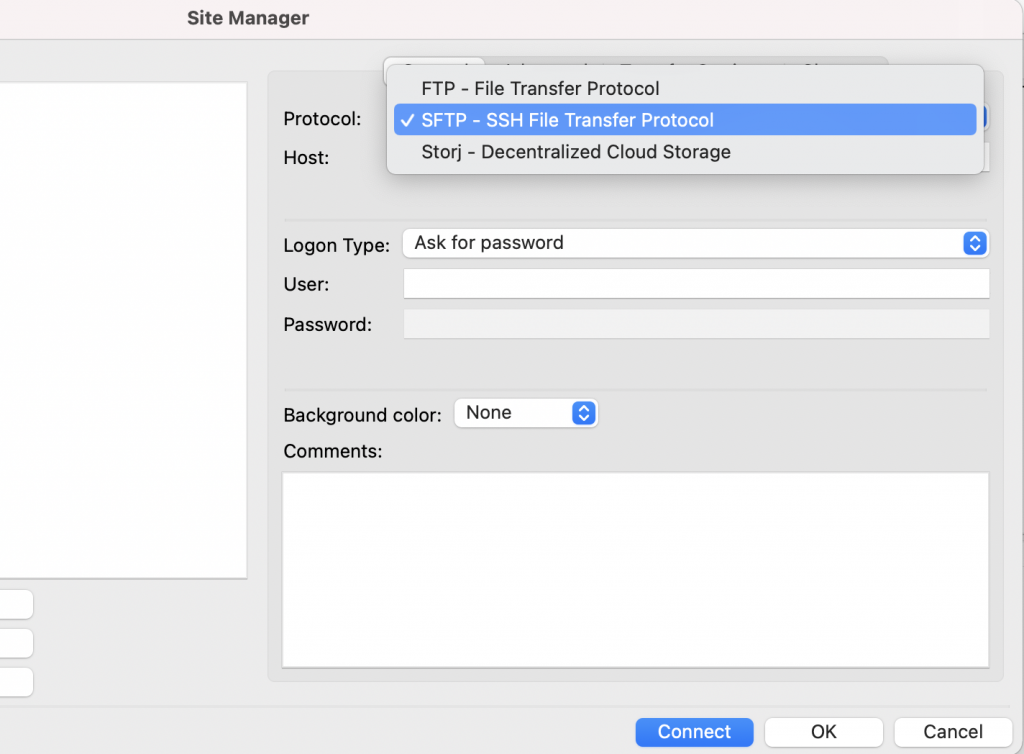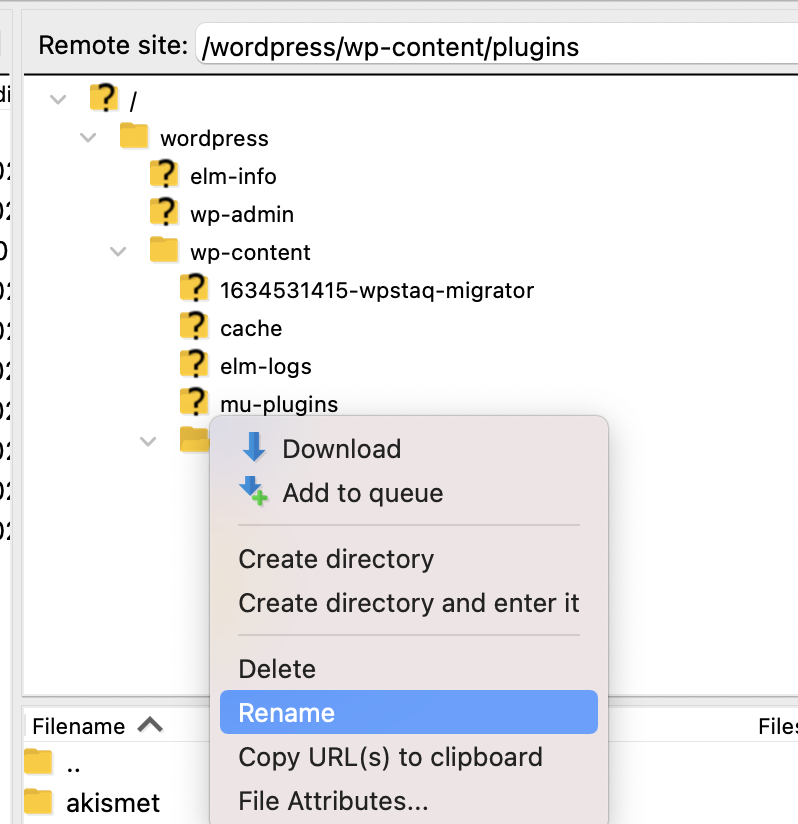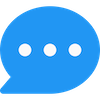Force deactivation of plugin/theme
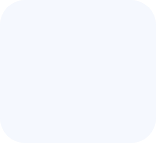
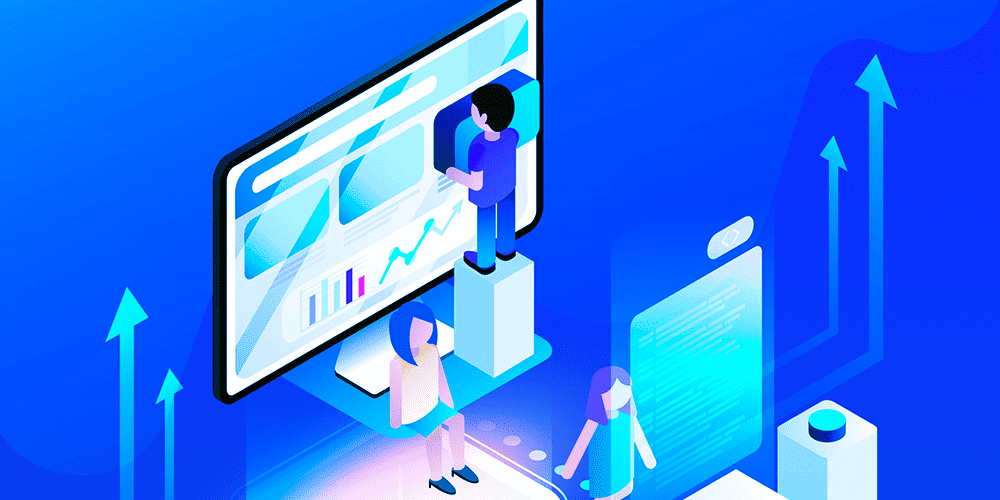
There are two ways to forcefully deactivate plugin/s or the main theme.
Option 1
This is the quickest solution to forcefully deactivate a plugin if you know which plugin is causing a PHP error or the “white screen of death”.
Under the Staq interface, go to the website’s Staq Panel, then click either Plugins or Themes:
Then, under the column, Management, if the plugin/theme is listed as Website, then click the dropdown menu and click Force Deactivation as per the screenshot below.
If the plugin/theme is listed as Global, then click Force Deactivation as per the screenshot below.
Option 2
If you prefer to have great control, under the website’s Staq Panel, click Secure FTP:
Then, click the button, Retrieve Connection Details to reveal the server details. From there, you can use something like FileZilla to access the server.
As you set up a Site Manager in FileZilla, select the protocol as SFTP – SSH File Transfer Protocol.
Then, copy and paste the details in the corresponding fields inside FileZilla.
Once you’ve successfully logged in, access either plugins or themes by the following pathway:
- Plugins: wordpress/wp-content/plugins
- Themes: wordpress/wp-content/themes
Then, right-click the plugins or theme folder and click Rename. Rename the plugins folder to plugins1 or the themes folder as themes1.
Then, rename it back from plugins1 to plugins or themes1 to themes and log back into WordPress.
Activate each plugin one by one and if activating a particular plugin breaks the website, then you’ll know which plugin is causing you grief.