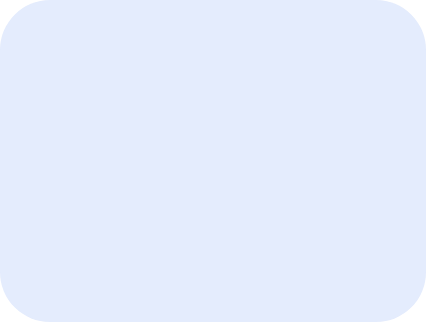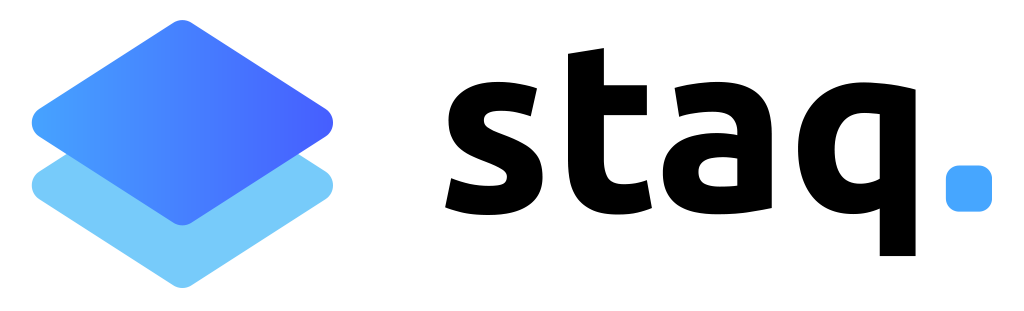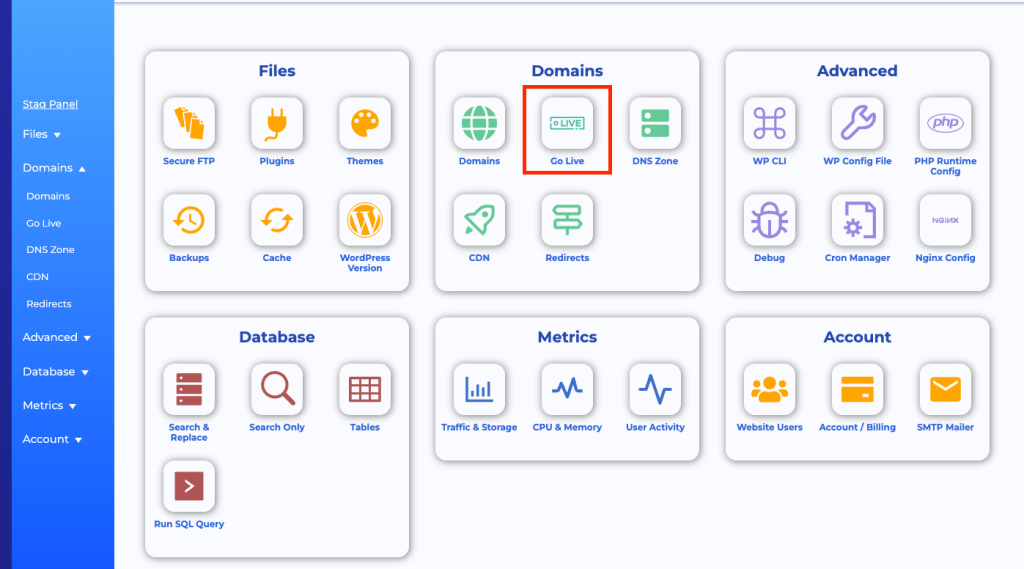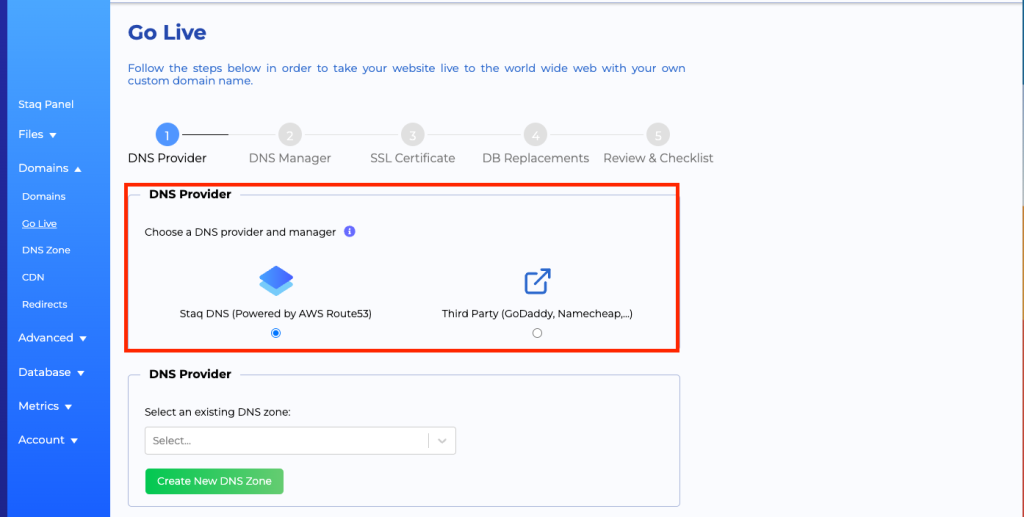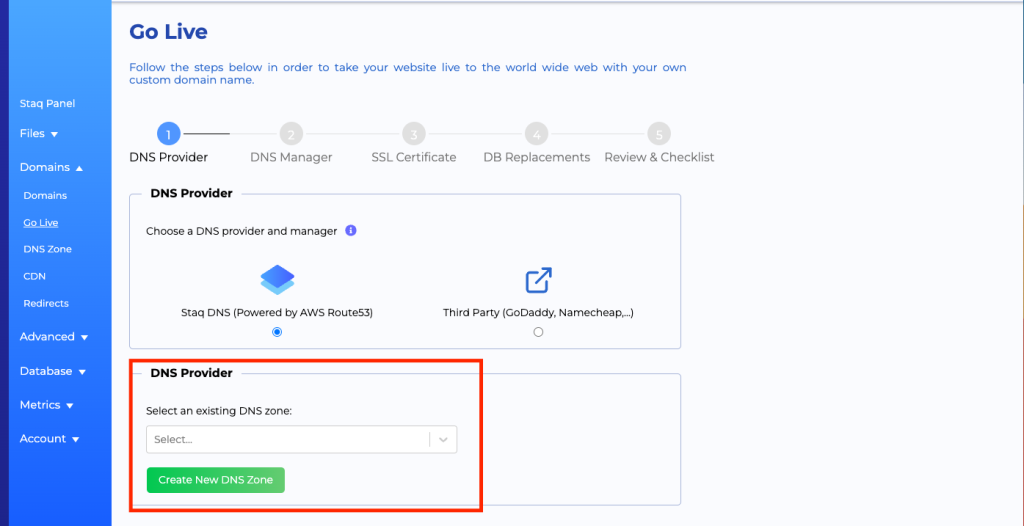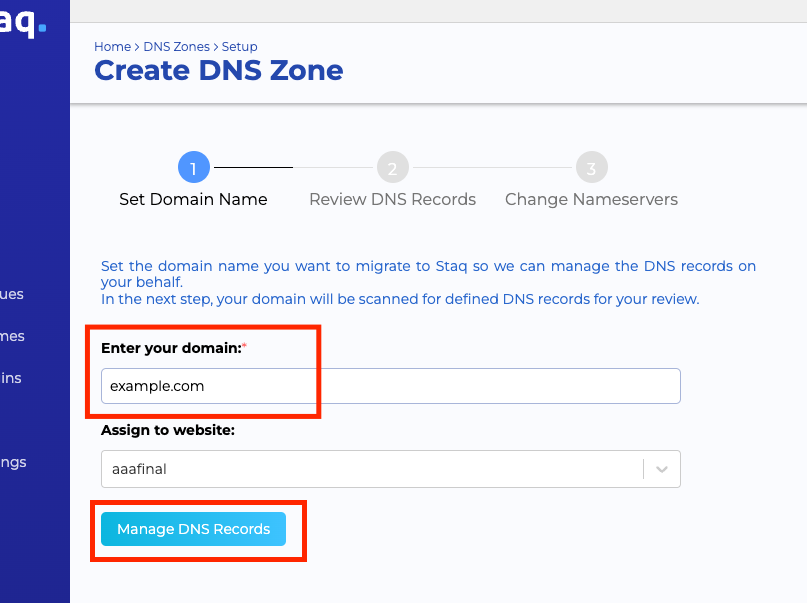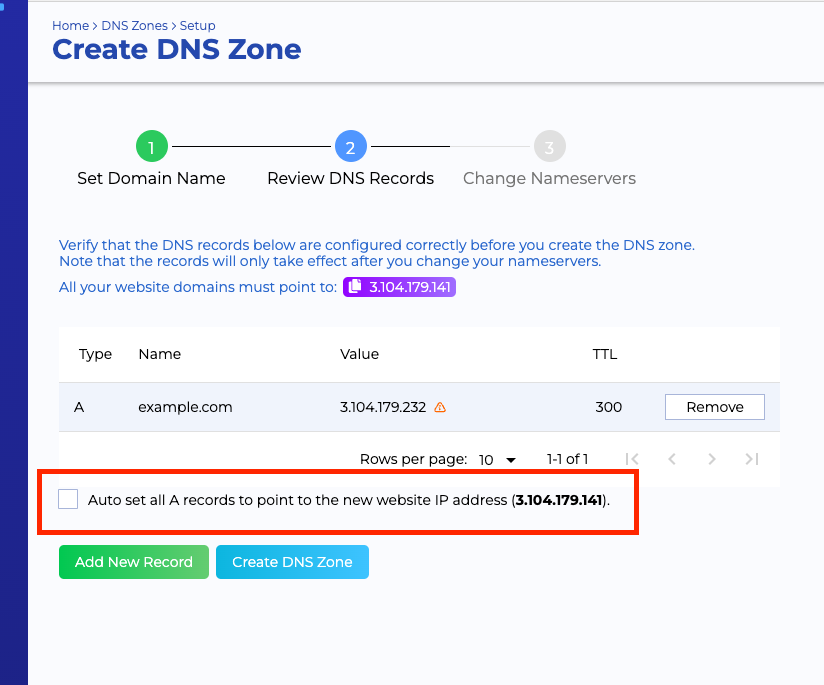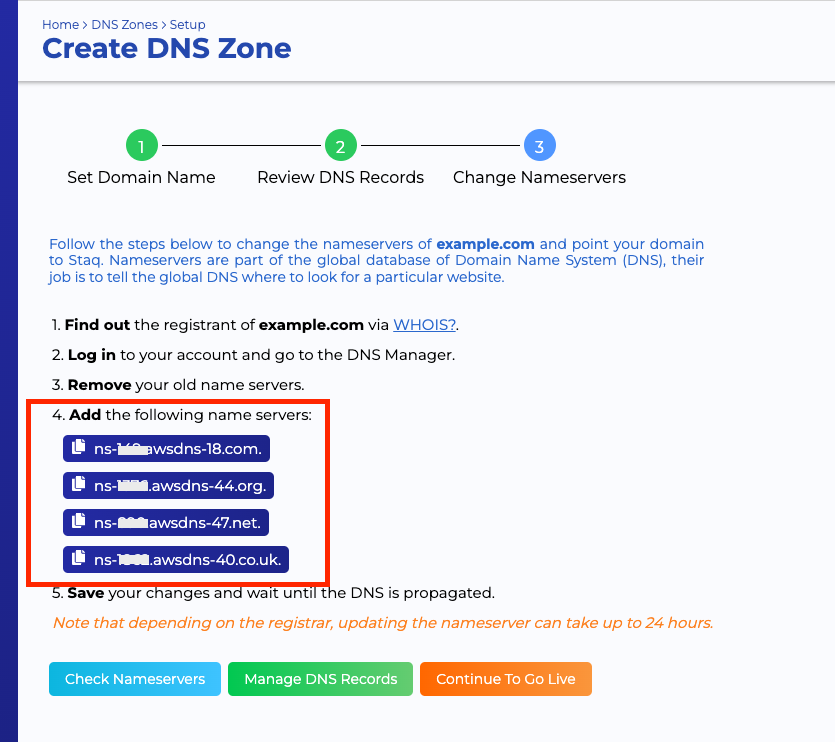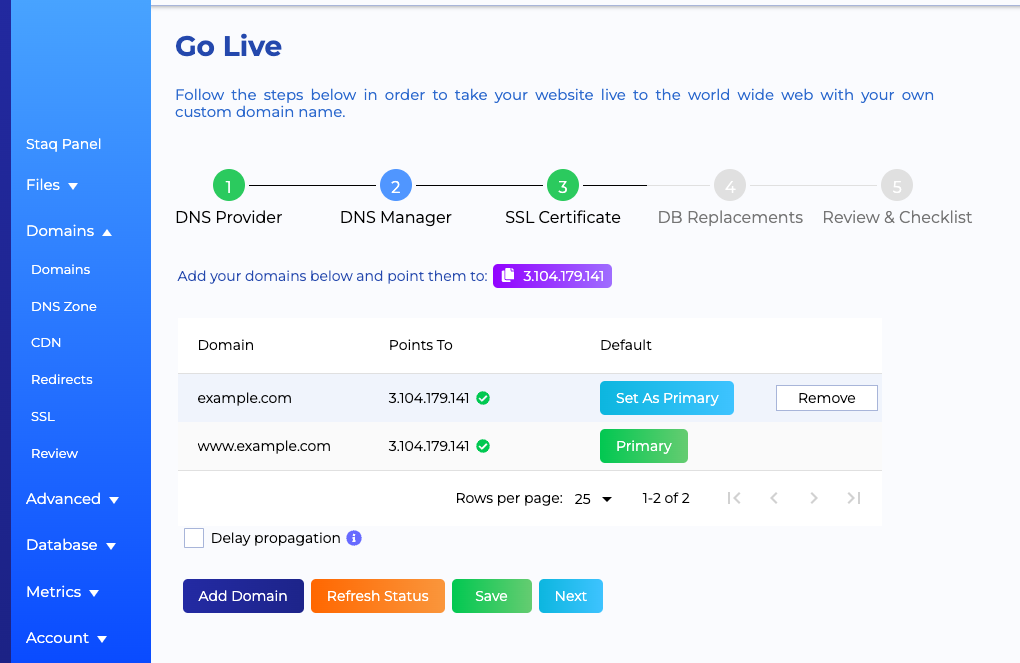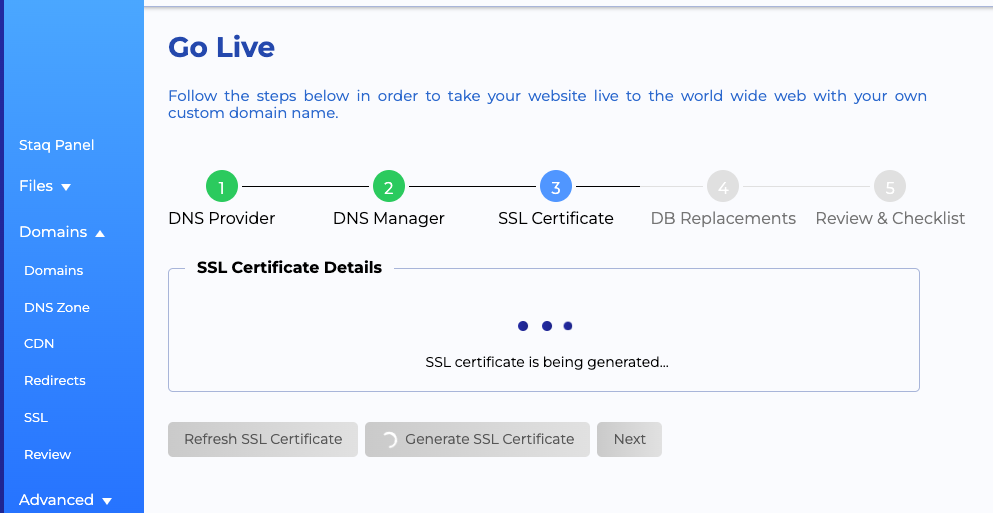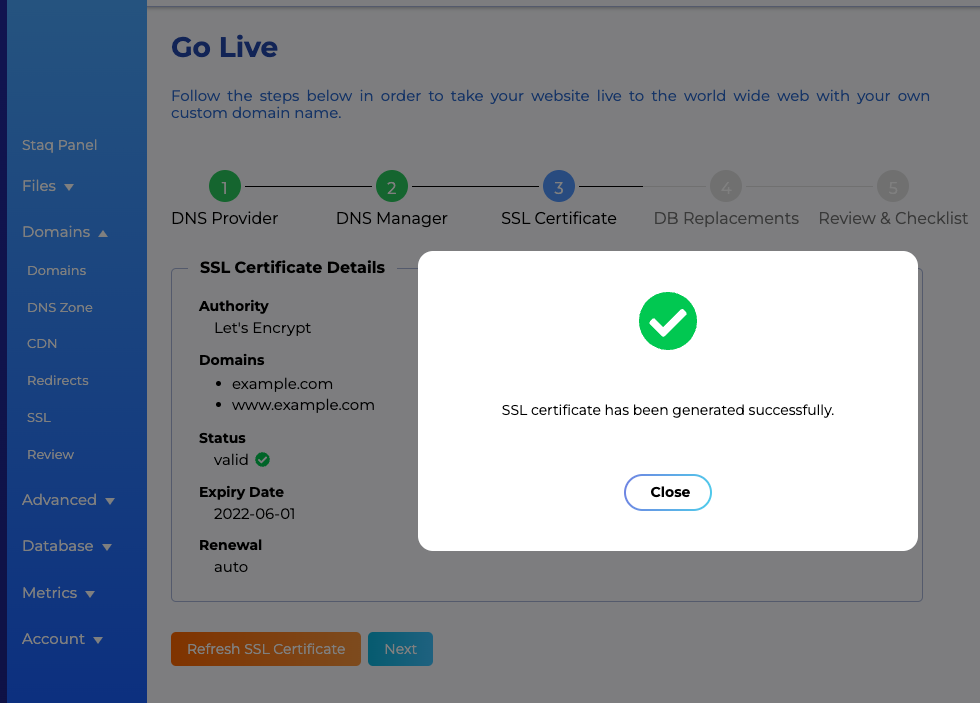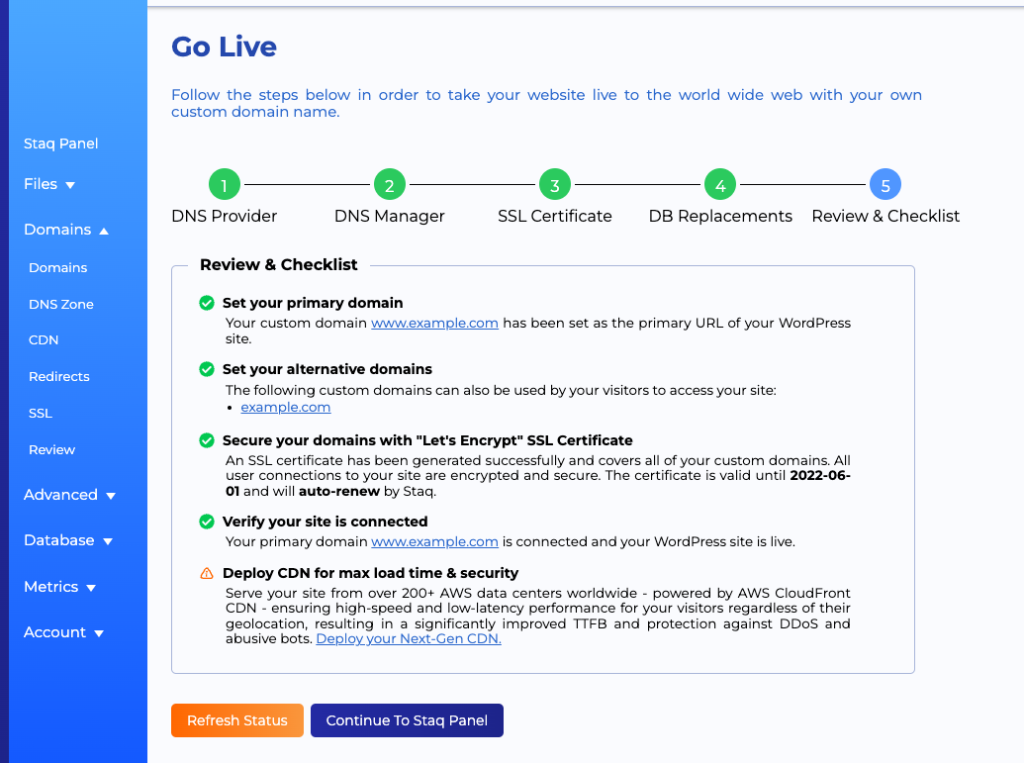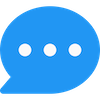How to take a website live
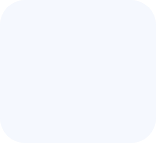

The entire process of taking a website live on Staq is streamlined and easy. It is achievable via the Staq interface with one click and then follow the steps where you are guided throughout the way.
Select Go Live
In the Staq interface, under the Website table, go to the website that you wish to take live.
Click Go Live:
If you already use Staq DNS
If you already use Staq DNS as your DNS solution, skip the content below and go to heading, DNS Manager (clickable in the table of contents above).
DNS
Then, you can elect for either Staq DNS or use a third party.
If you are seeking to load the website to be the fastest as possible, then, we recommend using Staq DNS because of the Staq Next-Gen CDN feature that deploys your entire WordPress website to CloudFront and not just your assets. Your entire website loads from all corners of the globe with even greater security and amazing Time To First Byte (TTFB) performance.
If you select Third Party, then follow the prompts. It’ll provide the server IP address so you can go ahead and change the A records in the interface of your DNS provider.
If you’ve selected Staq DNS, you’ll be prompted to either select an existing DNS zone or create a new one. Most probably, you’ll be clicking Create New DNS Zone:
Creating your DNS Zone
Enter your domain name and click Manage DNS Records:
Auto-migration of DNS Records
Staq uses common entries and will import commonly used DNS records across for you automatically. Please check to see if it has captured all DNS entries. If not, click Add New Record to add additional DNS entries.
A neat and simple feature is to select Auto set all A records to point to the website IP address. It will automatically configure your A records to point to Staq’s servers without you changing the DNS entries.
Once done, click Create DNS Zone:
Changing your NS records
You’ll be prompted to switch over the NS records to Staq DNS which is powered by AWS Route53, a premium DNS solution by Amazon.
Once done, click Check Nameservers in order to see if the DNS propagation has occurred.
Once confirmed, click Continue to Go Live.
DNS Manager
Set your domain to be the Primary. If it is an existing website, Google the website and see what is indexed by Google. If the WWW record is indexed, then, make the www domain to be Primary.
Click Save.
SSL Generation
Staq will automatically generate the SSL certificate. If it fails, click Generate SSL Certificate until it is successful.
If it fails, the most likely reasons are:
- DNS propagation hasn’t been completed yet
- the domain registrar hasn’t pushed the change yet
- you haven’t added all the A records you’ve added in Staq inside your DNS
Once it has been successfully generated, you should see something like this:
Database Replacement
Click Replace and Staq will change your staging link to your Primary domain link.
Review & Checklist
Once you’ve hit this step, you’ve successfully deployed your website live with Staq.
Next-Gen CDN
For extra security protection AND faster website load times where TTFB is super fast globally, we recommend clicking the link, Deploy your Next-Gen CDN found in the Review & Checklist screen.
Alternatively, if you’ve accidentally left the review page, you can view the instructions on pushing your WordPress website to CloudFront with one click (as long as you’re using Staq DNS).
If you are using a third-party DNS, we recommend that you push your assets to the CDN using the Staq Traditional CDN solution.